Introduction
Ver. all 2013 2016 2019 2021 365
エクセルで表を作成する手順を何回かに分けて説明します。
第4回は、罫線の使い方です。
エクセルの画面はセルの集合体であるため、印刷が必要なときは線に関する設定は大切です。
斜めの線の引き方や線の消し方なども紹介します。
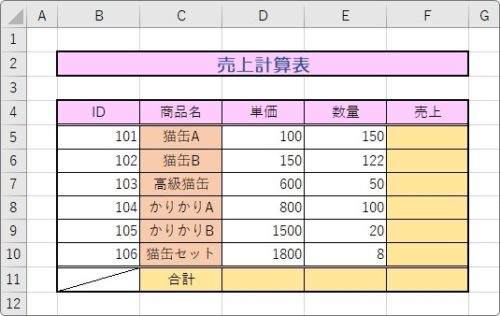

罫線の引き方はいろいろあるらしいにゃ
\ このページの動画解説は下をクリック! /
最初から表示されている線は印刷されない
エクセルで最初から表示されている線は、作業するための目安線なので、そのままだと印刷されません。
例えば、
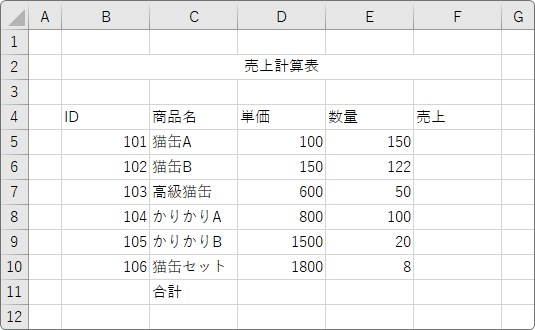
こちらの表を、そのまま印刷すると、
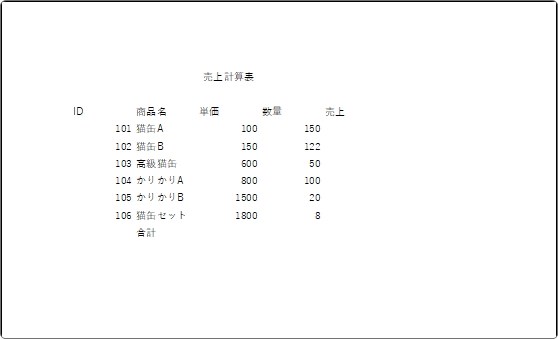
このように線が引かれていません。
これでは、どのデータがどの項目に関係するのかも分かりませんね。
ちなみに、[ページレイアウト]タブ → [枠線]の[印刷]にチェックを入れておくと、

下のように印刷することは可能です。
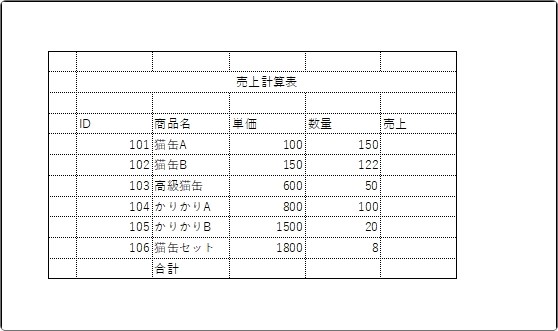
簡易的に引かれるので、ちょっと分かり難い・・・。
表全体に素早く線を引く方法
では、線を引いてみましょう。
最初に、表全体に罫線を設定する方法です。
まず、線を引きたい場所を選択しておきます。
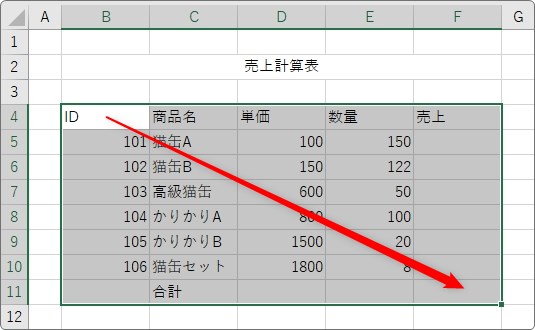
[ホーム]タブの赤い枠で囲んだ部分が罫線の設定場所です。
線に関する設定は、全てこの場所からになるので覚えておきましょう。
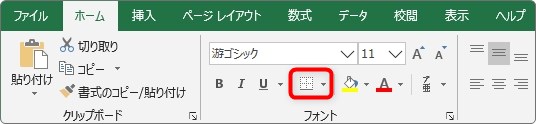
こちらの▼をクリックすると出てくるのが下の一覧。
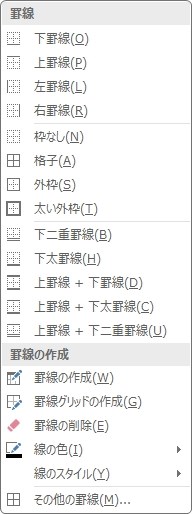
いっぱいあって困りますね。
上と下で色分けしてみました。
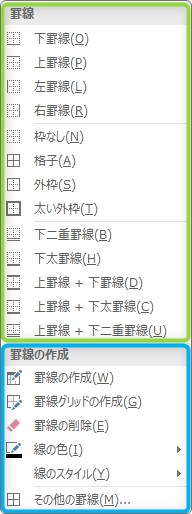
緑で囲んだ場所・・・全体を一度に設定したい場合に使用する
(選択した場所に対して、選んだ罫線が一度に適用される)
青で囲んだ場所・・・1本1本引く場合や、線種や線色の変更に使用する
今回は選択した場所を一度に設定したいので、青で囲んだ場所の、[格子]をクリックします。
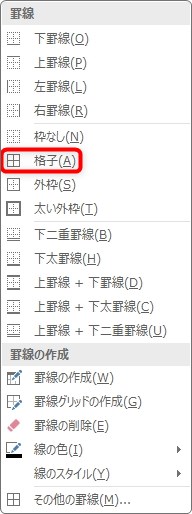
すると、下のように選択した全体に格子の罫線が適用されます。
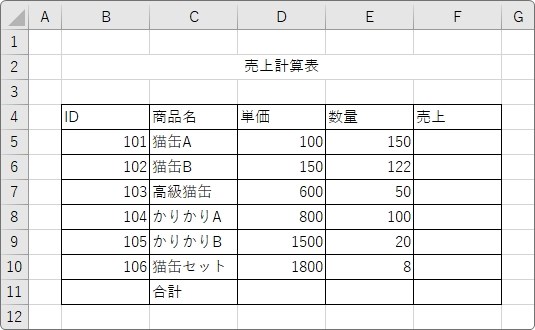
この[格子]の設定は罫線の中で1番大切なボタンだと思います。
どんなに大きな表でも、選択してこのボタンを押せば一瞬で線が引けます。
よく使用する線のもう一つが太線ではないでしょうか。
表の外枠を太線で囲んでみます。先ほどと同じ場所を選択して、
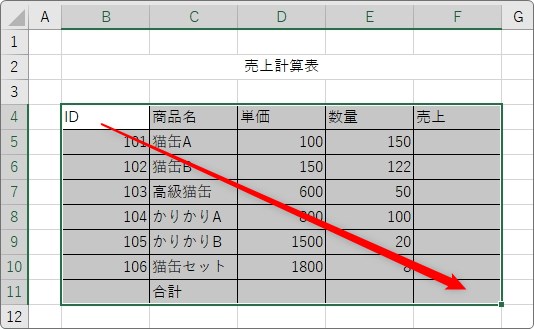
一覧から、[太い外枠]を選びます。
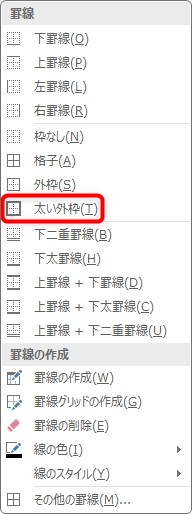
選択していた外側が太線で囲まれます。
はっきりしますね。
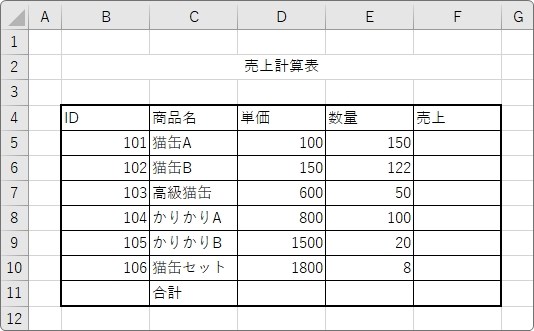
ついでにタイトルも同じ太線で囲んでみました。
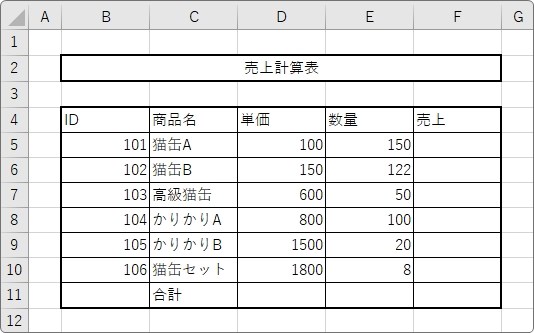
この状態で印刷するとこんな感じ。
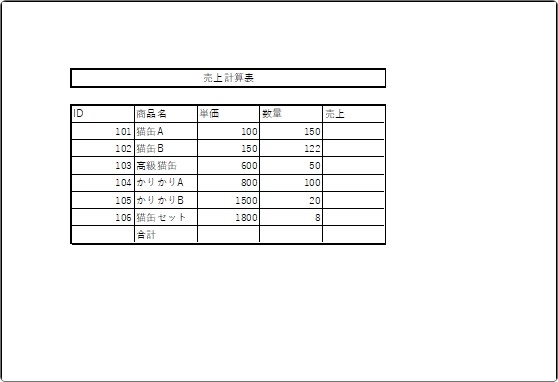
色などは付けていませんが、最初の状態と比べれば十分ですね。
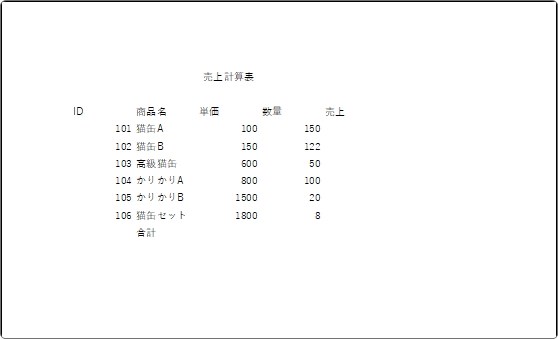
罫線の一覧には多くの線のパターンが用意されていますが、使用頻度が高いのは今紹介した[格子]と[太い外枠]でしょう。
他のパターンも1つだけ試してみましょう。
下の画像の赤枠で囲んだ場所。
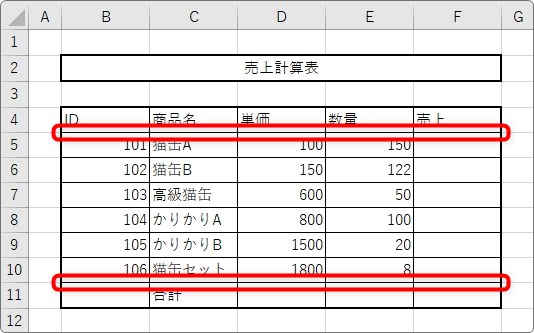
項目の下や、最後の合計欄の上などは、データと区別するために二重線などで分かり易くしたいですね。
そんな時は、二重線を引きたい箇所の上を選択します。
今回の場合は下の図の二か所ですね。
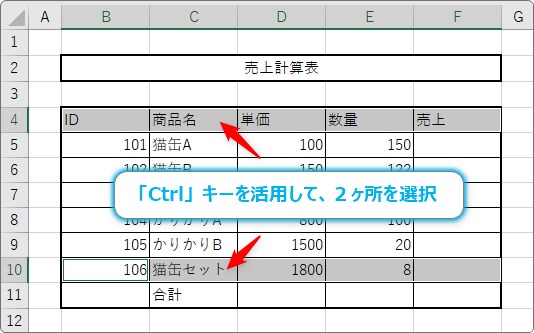
離れた範囲を同時に選択するには、二か所目以降を選択する時に「Ctrl」キーを押しっぱなしで選択します。
選択できたら、一覧から[下二重罫線]を選びましょう。
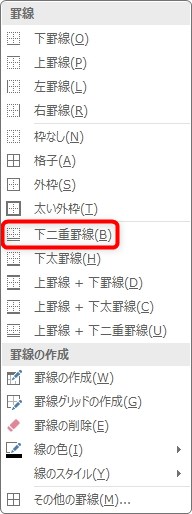
選択した場所の下二か所が二重線になりました。
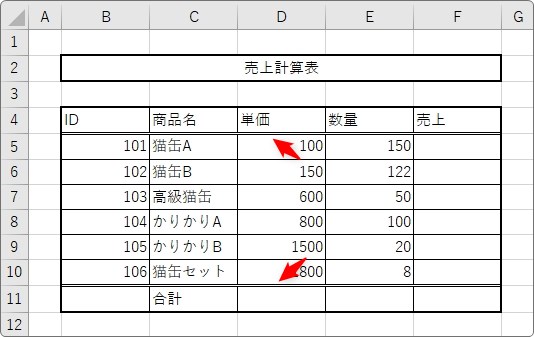
合計3種類の引き方を試してみましたが、選択した場所に適用されるという基本は同じです。
この罫線の一覧の上部を使用するのが1番早く線を引く方法でしょう。
線種や線色の変更と、細かく線を引く方法
ほとんどの場合は、先ほどの方法で線を引けばよいのですが、縦線など一覧に存在しない線が必要なときもありますね。
また、赤線を引きたかったり、点線を引きたかったり。
そのような時は、罫線の一覧の下部(水色で囲んだ場所)を使用します。
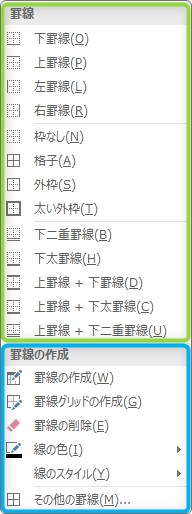
その中でも使用頻度が高いのが、赤い枠で囲んだ2か所。
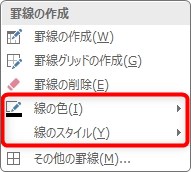
[線の色]にマウスを移動すると、右側に色の一覧が出ます。

[線のスタイル]の方にマウスを移動すると、右側に線のスタイルの一覧が出ます。
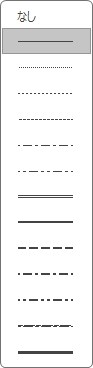
では、下画像の赤で囲んだ場所を水色の線にしてみましょう。
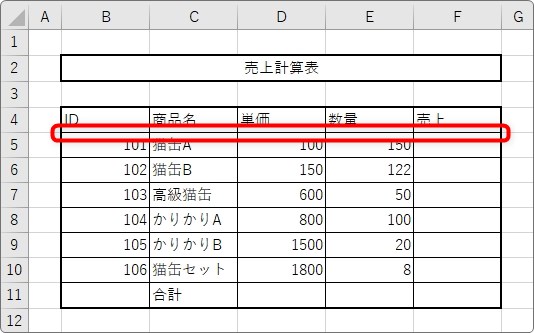
まず、一覧から[線の色]までマウスを移動し、
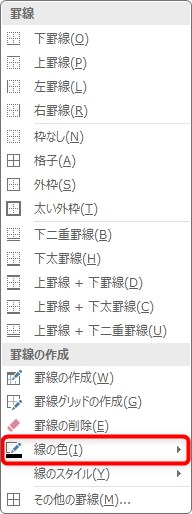
右側に出てきた色の一覧から水色を選びます。
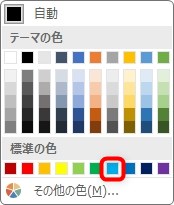
線の色や種類を変更すると、自動的にマウスカーソルがペンの形に切り替わります。
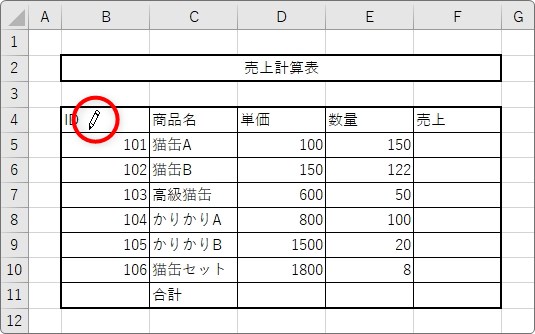
変更したい場所を上からなぞっていきましょう。
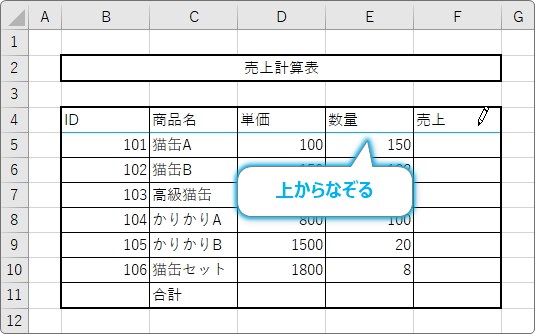
このように、個別に線を編集する場合は、設定を変更して上からなぞって設定します。
今回は、横に線を引いていますが、縦の線も同じように上からなぞれば変更できます。
さて、このペンですがそのままの状態で他の作業をしようとすると、また線を引いてしまいます。
ペンの解除方法は、下図の罫線の場所を押すか、
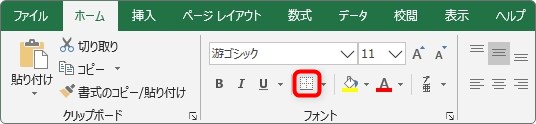
キーボードの【Esc】キーを押しましょう。

【Esc】キーは、キーボードの左上にありますよ。
注意事項
線の色や種類を変更した時は、その変更した色などの設定が残ります。
色を変更した場合は、1番上の[自動]、
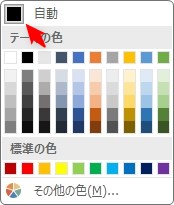
スタイルを変更した場合は、上から2番目の通常の線に戻しておきましょう。
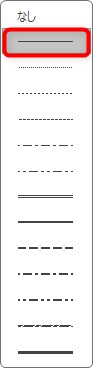
斜めに線を引く方法
表で使用しないセルは、斜線を引きたい場合があります。
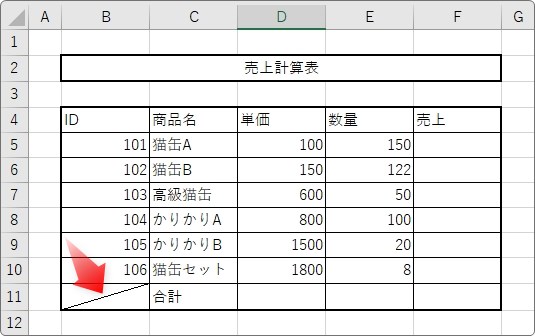
こちらも先ほどの「細かく線を引く方法」でセルを斜めにドラッグすれば簡単に引くことができます。
やってみましょう。
まず、マウスをペンの形にしましょう。
線の色やスタイルを変更せず、そのまま線を引きたい場合は[ホーム]タブ → 赤い□で囲んだ場所の▼をクリックして、
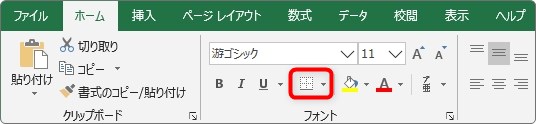
一覧から[罫線の作成]をクリックします。
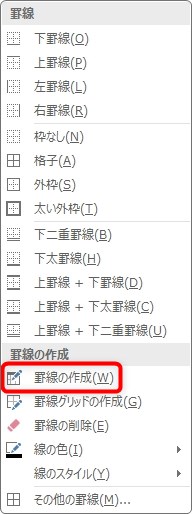
マウスがペンの形になったら、線を引きたい場所にマウスを移動し、
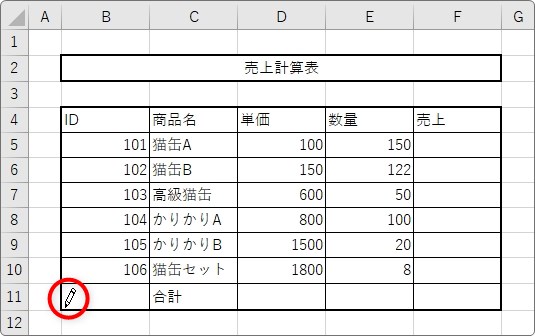
しっかり斜めに引いてあげます。
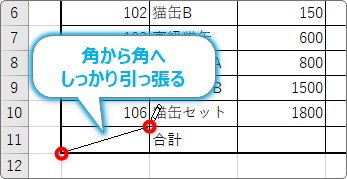
この時、中途半端に引っ張ると斜めに引けません。
セルの角から角へしっかりマウスを移動させましょう。
ダイアログボックスで線を引く方法
マウスの操作が苦手な方や、複雑な罫線を一度に引きたい方にお勧めなのが、ダイアログボックスで設定する方法です。
線を引きたい場所を選択したら、
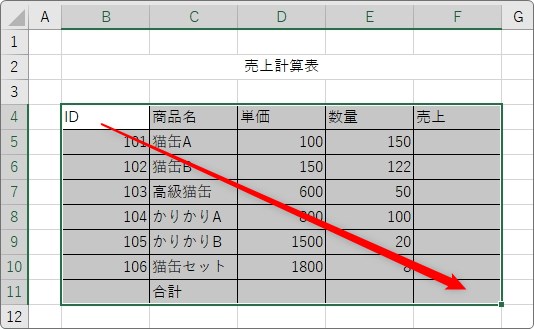
罫線の一覧から、1番下の[その他の罫線]を選ぶか、
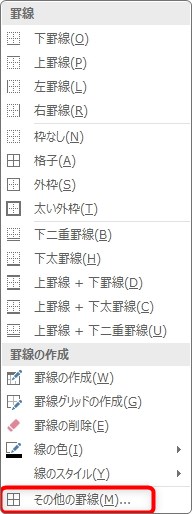
[ホーム]タブの[セルの書式設定]起動ツールをクリックして、
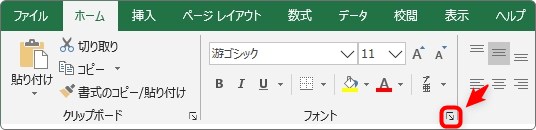
[罫線]タブに移動します。
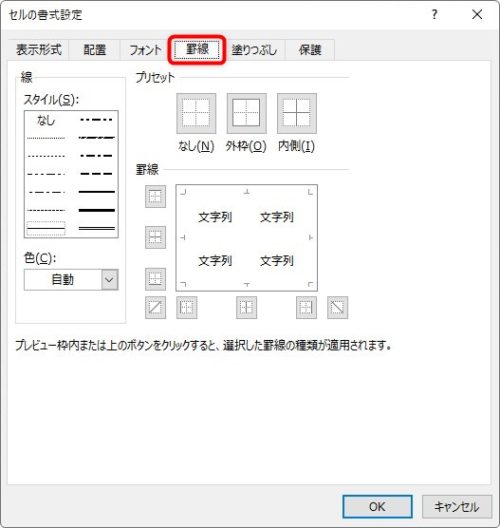
こちらが、罫線を細かく設定する画面(ダイアログボックス)です。
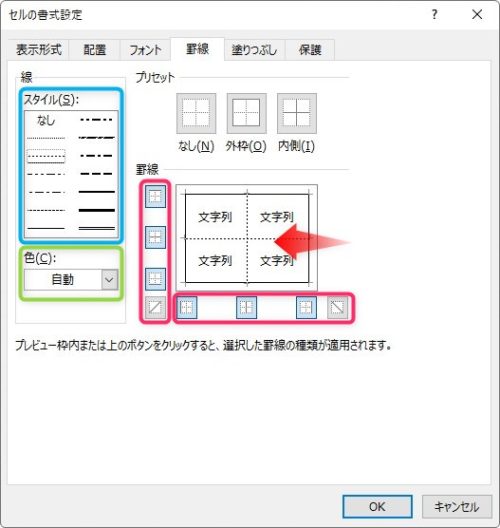
手順は、
- 青の場所・・・線の種類を決める
- 緑の場所・・・線の色を決める
- ピンクの場所・・・緑と青で決めた線で引く場所を設定
という感じ。
矢印の場所で完成プレビューが見られるので分かり易いと思います。
※このプレビュー場所をクリックして直接線を設定することもできます。
下の画面は、外枠を[スタイル]太線にして[色]を赤に設定。
さらに、内側横線を[スタイル]点線にして[色]を緑に指定したものです。
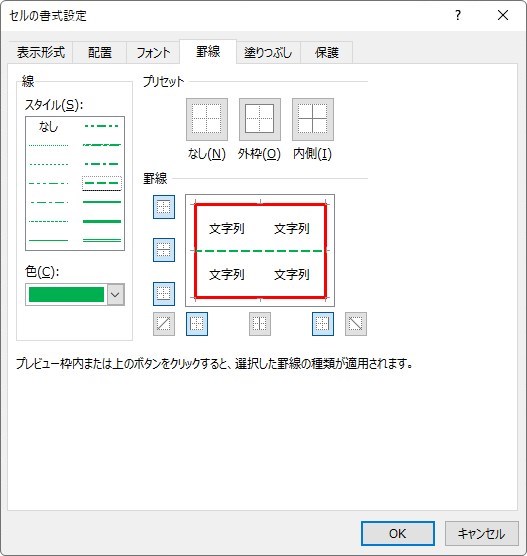
[OK]を押すと、下のように設定されました。
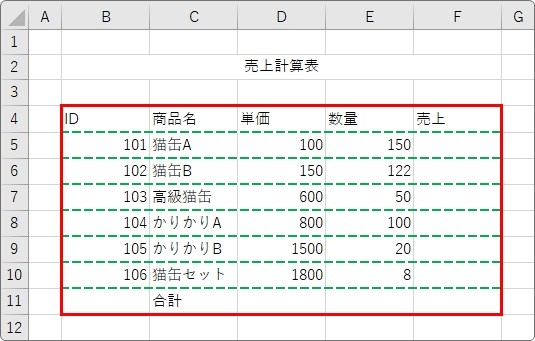
センスの無さが滲み出た感じですね。
マウスの操作で引くよりも、早く正確に引ける場合もありますので、場面に応じて使いわけたいところです。
線の消し方
通常、エクセルで何か消す場合は【Delete】キーや【BackSpace】キーを使用しますね。
しかし、線や塗りつぶしの色は【Delete】キーでは消すことができません。
実際に下の表でやってみます。表全体を選択して、
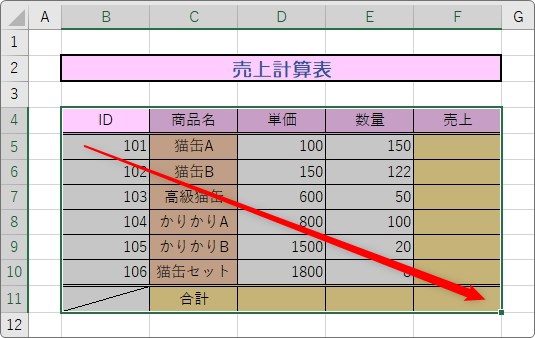
「Delete」キーを押してみると・・・。
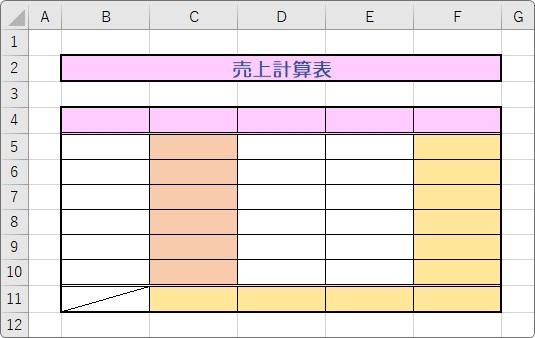
選択した場所の文字だけが消えてしまいます。
エクセルでの【Delete】キーは文字だけを削除することになっているのですね。
ということで、塗りつぶしの色や線などの書式を消したい場合は、[ホーム]タブ → 右の方の[クリア]をクリック。

拡大するとこんな感じ。
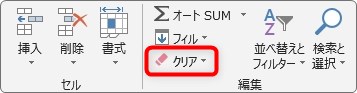
出てきた画面から[書式のクリア]を選びましょう。
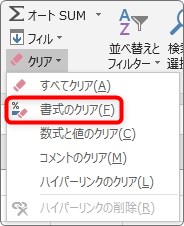
すると、選択した場所の書式が全てクリアされます。
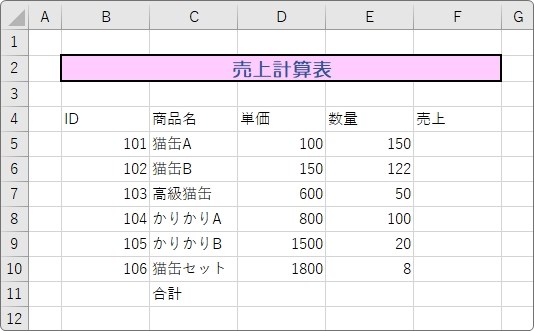
書式とは見た目に関する体裁なので、色やフォントの変更や文字位置などもすべてクリアされます。
こちらが便利な場合もあるのですが、線だけを消したい場合は、
罫線の一覧から[罫線の削除]をクリックしましょう。
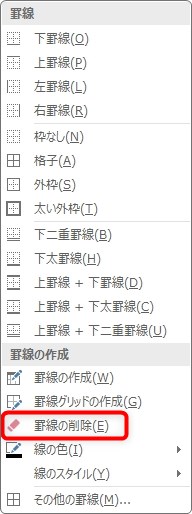
マウスカーソルが消しゴムの形に変わります。
消したい線を消しゴムでなぞると消えますよ。
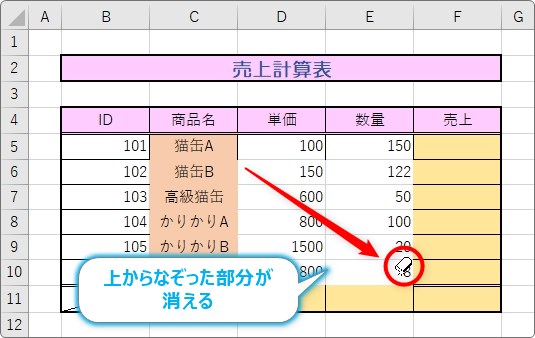
マウスカーソルの消しゴム状態を戻すには、【Esc】キーを使用しましょう。
まとめ
以上が罫線の引き方です。
線を引く方法も幾つかありますね。
よく使用する機能なので全てマスターしてもらいたいのですが、最優先したいのは「表全体に素早く線を引く方法」です。
特に[格子]は常に使用しますよ。
また、線をあまり強調するとデータに集中できなくなります。
例えば横線だけにしたり、
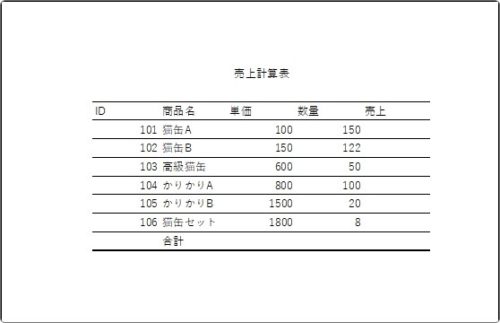
スタイルを点線にしたり、
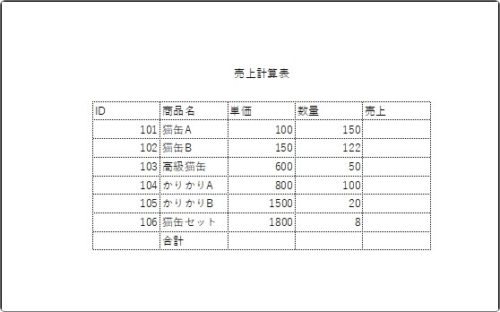
色を薄い灰色にすることで、
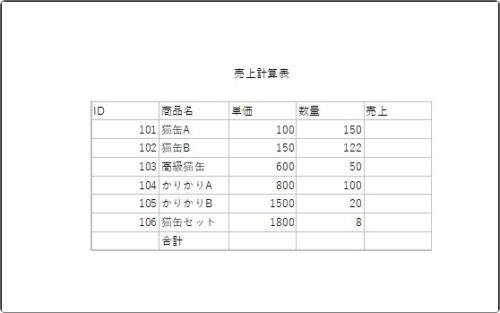
よりデータが見やすくなります。
前 → 表の作成方法 ③|セルの書式設定
次 → 表の作成方法 ⑤|文字の配置や文字を斜めにしたり、セル内に収める方法

罫線の種類や場所を変えるだけで全体が見やすくなったりするらしいにゃ


